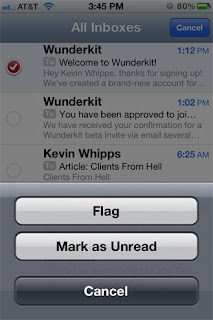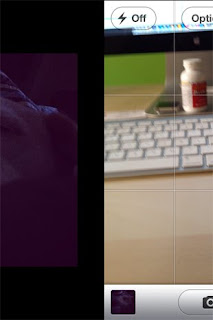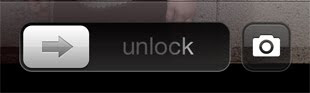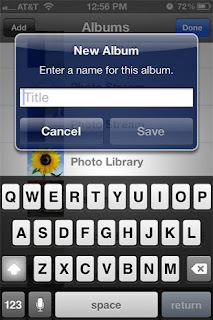The Basics

- Under Mail Folders, click the folder that you want to search
- In the Instant Search box, type your search text (in this example they typed "holiday")
- Messages that contain the text that you type appear in the results with search text highlighted
- To narrow your search, type more characters or add more criteria (covered in the next section)
- To widen your search to include all folders in Mail, at the end of the search results, click Try searching again in All Mail Items
Notes
- After you have performed a search and located your item in the results list, you can clear the search. Outlook keeps you on the last item you clicked.
- Attachments are searched but search results from attachments are not highlighted.
Advanced Search
You can narrow your search by adding criteria.
-
In the Instant Search pane, click Expand the Query Builder

-
To add more search criteria, type your search text in the From, Body, Subject, or To lines.

- To display more search fields in the Query Builder, click Add Criteria, and then select the search fields you want in the list.
- Enter your search criteria in the new search fields.
- View the search results in the list below the Instant Search pane.
While you enter criteria for the search fields, the Instant Search box displays your criteria as search query syntax. The syntax includes the search criteria followed by a colon, and then the criteria value that you entered, as shown in the illustration below. As you become more familiar with the search query syntax, you can type your query in the Instant Search box instead of using the search fields.