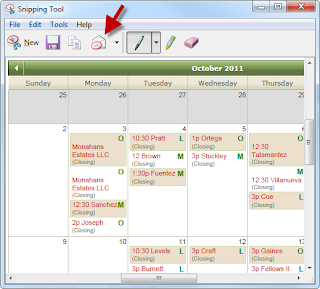Paying attention to just a few common sense pointers will pay off with a longer battery life for your iPhone.
Tip #1: Keep Out of Heat
The most important thing is to keep your iPhone out of the sun or a hot car (including the glove box). Heat will degrade your battery’s performance the most.
Tip #2: Optimize Your Settings
Depending on how they are configured, a few features may decrease your iPhone battery life. For example, the frequency with which you retrieve email and the number of email accounts you auto-check can both affect battery life.
- Minimize use of location services: Applications that actively use location services such as Maps may reduce battery life. To disable location services, go to Settings > General > Location Services or use location services only when needed.
- Turn off push notifications: Some applications from the App Store use the Apple Push Notification service to alert you of new data. Applications that extensively rely on push notifications (such as instant messaging applications) may impact battery life. To disable push notifications, go to Settings > Notifications and set Notifications to Off. Note that this does not prevent new data from being received when the application is opened. Also, the Notifications setting will not be visible if you do not have any applications installed that support push notifications.
- Fetch new data less frequently: Applications such as Mail can be set to fetch data wirelessly at specific intervals. The more frequently email or other data is fetched, the quicker your battery may drain. To fetch new data manually, from the Home screen choose Settings > Mail, Contacts, Calendars > Fetch New Data and tap Manually. To increase the fetch interval, go to Settings > Mail, Contacts, Calendars > Fetch New Data and tap Hourly. Note that this is a global setting and applies to all applications that do not support push services.
- Turn off push mail: If you have a push mail account such as Yahoo! or Microsoft Exchange, turn off push when you don’t need it. Go to Settings > Mail, Contacts, Calendars > Fetch New Data and set Push to Off. Messages sent to your push email accounts will now be received on your phone based on the global Fetch setting rather than as they arrive.
- Auto-check fewer email accounts: You can save power by checking fewer email accounts. This can be accomplished by turning off an email account or by deleting it. To turn off an account, go to Settings > Mail, Contacts, Calendars, choose an email account, and set Account to Off. To remove an account, go to Settings > Mail, Contacts, Calendars, choose an email account, and tap Delete Account.
- Minimize use of third-party applications: Excessive use of applications such as games that prevent the screen from dimming or shutting off or applications that use location services can reduce battery life.
- Turn off Wi-Fi: If you rarely use Wi-Fi, you can turn it off to save power. Go to Settings > Wi-Fi and set Wi-Fi to Off. Note that if you frequently use your iPhone to browse the web, battery life may be improved by using Wi-Fi instead of cellular data networks.
- Turn off Bluetooth: If you rarely use a Bluetooth headset or car kit, you can turn off Bluetooth to save power. Go to Settings > General > Bluetooth and set Bluetooth to Off.
- Use Airplane Mode in low- or no-coverage areas: Because your iPhone always tries to maintain a connection with the cellular network, it may use more power in low- or no-coverage areas. Turning on Airplane Mode can increase battery life in these situations; however, you will be unable to make or receive calls. To turn on Airplane Mode, go to Settings and set Airplane Mode to On.
- Adjust brightness: Dimming the screen is another way to extend battery life. Go to Settings > Brightness and drag the slider to the left to lower the default screen brightness. In addition, turning on Auto-Brightness allows the screen to adjust its brightness based on current lighting conditions. Go to Settings > Brightness and set Auto-Brightness to On.
- Turn off EQ: Applying an equalizer setting to song playback on your iPhone can decrease battery life. To turn EQ off, go to Settings > iPod > EQ and tap Off. Note that if you’ve added EQ to songs directly in iTunes, you’ll need to set EQ on iPhone to Flat in order to have the same effect as Off because iPhone keeps your iTunes settings intact. Go to Settings > iPod > EQ and tap Flat.
- Turn off 3G: Using 3G cellular networks loads data faster, but may also decrease battery life, especially in areas with limited 3G coverage. To disable 3G, from the Home screen choose Settings > General > Network and set Enable 3G to Off. You will still be able to make and receive calls and access cellular data networks via EDGE or GPRS where available.
Tip #3: Lock Your iPhone
It may seem obvious, but you should lock your iPhone when you aren’t using it. You will be able to receive calls and text messages while it is locked, but nothing happens if you touch the screen. To lock iPhone, press the Sleep/Wake button. You can also set the Auto-Lock interval so your iPhone will turn off more quickly after a period of inactivity. To set Auto-Lock, go to Settings > General > Auto-Lock and set the interval to a short time, such as 1 minute.
Tip #4: Cycle Battery Monthly
For proper maintenance of a lithium-based battery, it’s important to keep the electrons in it moving occasionally. Be sure to go through at least one charge cycle per month (charging the battery to 100% and then completely running it down).
The info in this post is a slightly modified version of the content from http://www.apple.com/batteries/iphone.html



 , then click Devices and Printers.
, then click Devices and Printers.