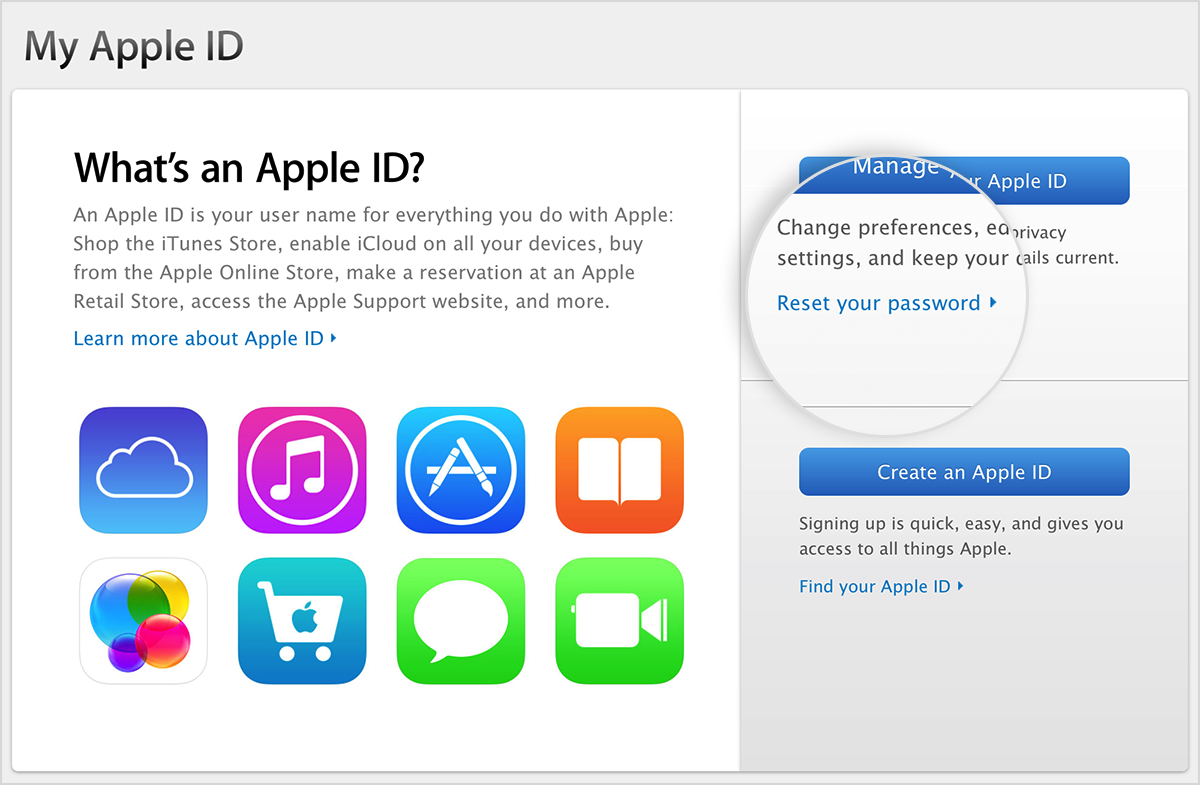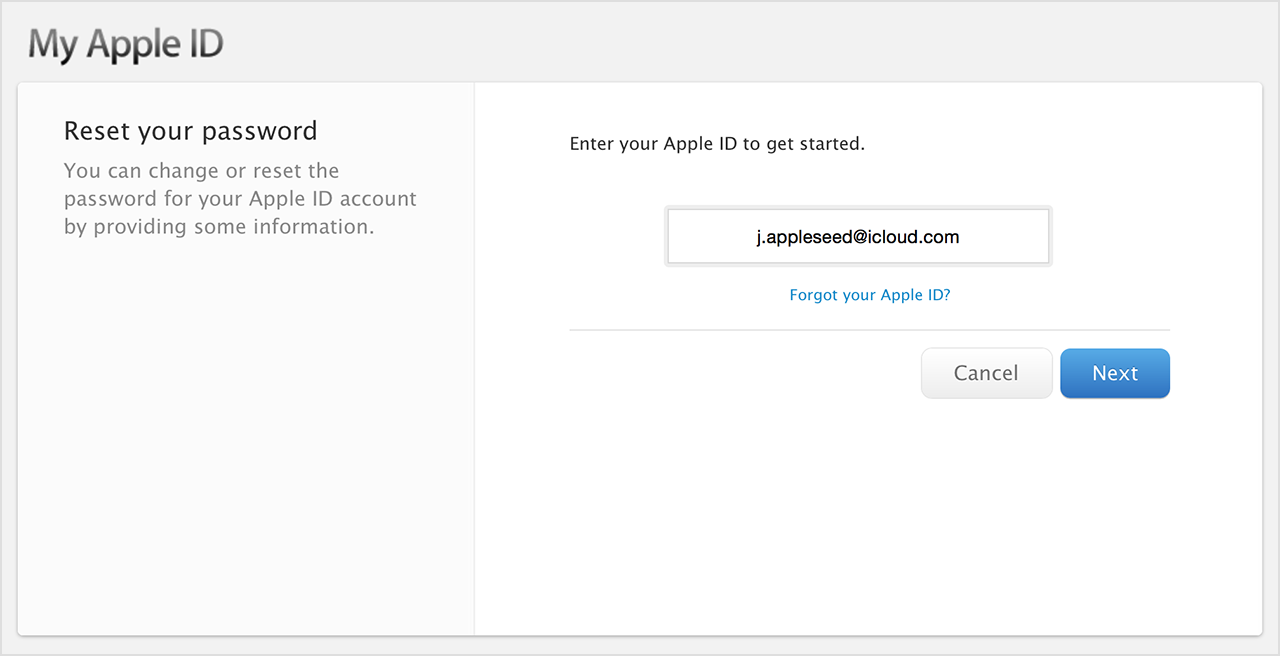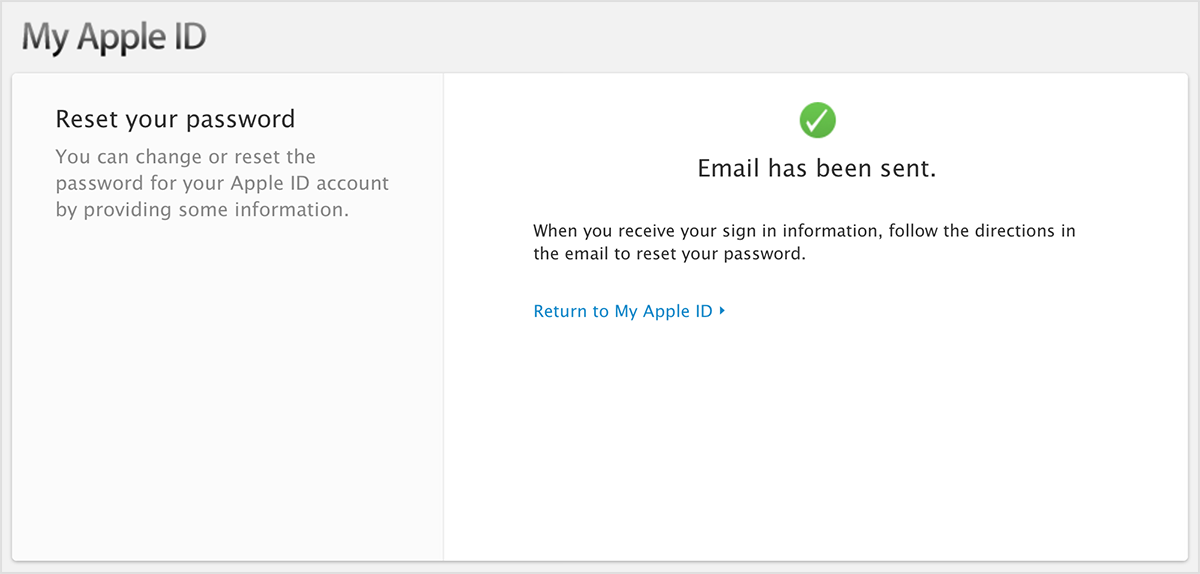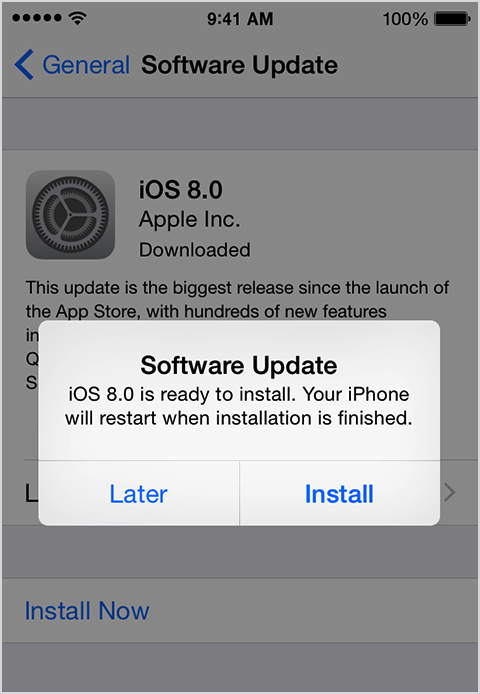Create an Apple ID on a computer
- Open iTunes. If you don't have iTunes, you can download it.
- From the Store menu, choose Create Apple ID.
- Click Continue.
- To proceed, you'll need to agree to the Terms and Conditions and Apple Privacy Policy. After you've read the terms, click the checkbox next to "I have read and agree to these terms and conditions."
- Click Agree.
- Complete the form to create your free Apple ID. The form includes security questions for your protection, and asks for an optional rescue email address. We recommend providing a rescue email address.
- After you've filled out the form, click Continue.
- If you receive a warning that the email address you entered is already associated with an Apple ID, follow these instructions about using an existing Apple ID instead.
- Provide a valid payment method and billing address. We'll charge you only when you make a purchase.
- Provide the required billing information and click Continue.
- You'll need to verify your email address. Check your email for a verification email from Apple.
- In the verification email you receive from Apple, click the Verify Now link.
- You'll be taken to the Apple ID page to verify your email address.
- Enter your email address and the password you used when you created your Apple ID.
- Click Verify Address.