
Tuesday, July 17, 2012
Add Phrase Shortcuts to iPhone

Monday, July 9, 2012
How To Free Up Space for iCloud Backups
With the latest iPhone update, you now have the option to configure your phone to automatically backup all your apps and data to something called iCloud. Apple includes 5 GB of iCloud storage with the device, but if you have lots of photos or video on your phone … you may have received the dreaded email that looks something like this:
Subject: Your iCloud storage is almost full
As a reminder, iCloud comes with 5 GB of free storage. You are currently using 4.9 GB, which means your iCloud storage is almost full. When your storage is full, device backups to iCloud will stop and apps will no longer be able to save documents to iCloud.
You have a few choices here:
- Ignore the message, and eventually iCloud will stop backing up your phone (WORST OPTION … but likely what most people do. This essentially means you will lose data if something happens to your phone or you switch to a new one.)
- Buy more storage space from Apple ($20/year to double the storage space to 10 GB or $40/year for 20 GB)
- Stay on the free plan, but change your iCloud backup settings to only backup certain stuff
I personally have gone with option #3, and that is likely the best route for the majority of people. I’ll show you how to configure what data is backed up to iCloud, and specifically how to turn off the functionality that syncs photos and videos … which will likely put you well under the 5 GB limit.
-
From the Home screen, tap the Settings icon.

-
Scroll down, and tap iCloud
-
Scroll to the bottom, and tap Storage & Backup
-
Tap Manage Storage
-
Tap on the backup that says This iPhone under the name. If there are backups listed for other devices
you no longer have or you don't know what they are ... you can probably safely delete them to free up some space.
-
This page allows you to configure whether the data tied to individual apps is backed up to iCloud. Just change the switch
to OFF if you don't think it would be tragic if you lost the data related to a specific app.
-
When you change something to not be backed up, you will be prompted with a scary popup like this one. Just click
Turn Off & Delete. Don't worry, it won't delete the data from your phone ... it will just delete it from
the iCloud backup to free up space, and from then on it won't send that data to iCloud.
Note: Anything you switch to OFF will no longer be backed up. That means if you lose your phone, or switch to a new one without manually backing all that stuff up ... you will lose that data. So if you turn off Camera Roll like shown above, you stand the risk of losing your photos and videos. I copy the photos and videos to my computer occasionally, and it is a pretty quick and easy process. To learn how to do that, click the link below:
Apple Support: Importing personal photos and videos from iOS devices to your computerTuesday, July 3, 2012
Evernote
Evernote is an app focused on storing your notes and related images, then giving you access to that information from virtually any web-connected devices (desktop, mobile device, browser, etc.). It is a great replacement for the iPhone’s native Notes app, because it contains a lot of additional features and also allows you to review and edit those notes from a desktop if it is more convenient and it always keeps everything in-sync behind the scenes.
For the best experience, install it on both your iPhone and your desktop to make it easy to view and edit your notes wherever you are.
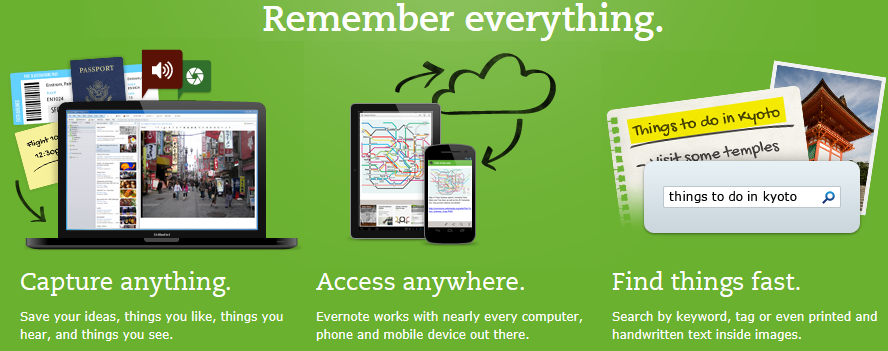
Learn More
-
Watch 50 second intro video
- View Evernote's Getting Start Walkthrough





